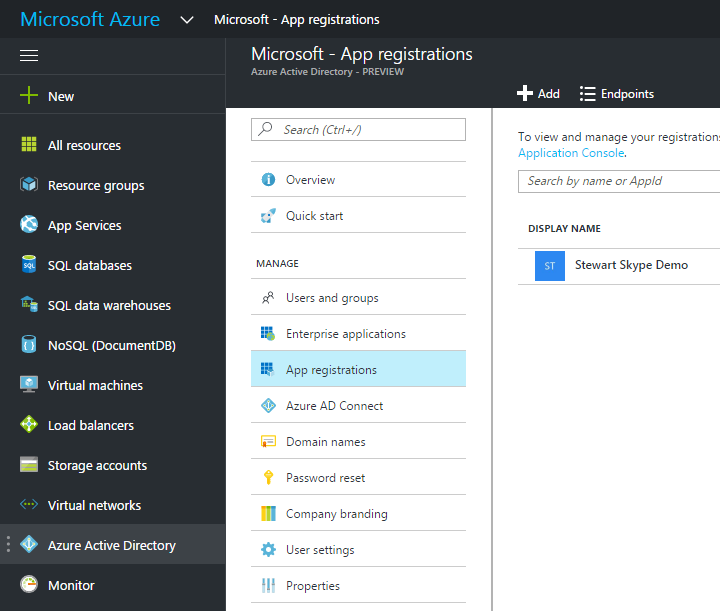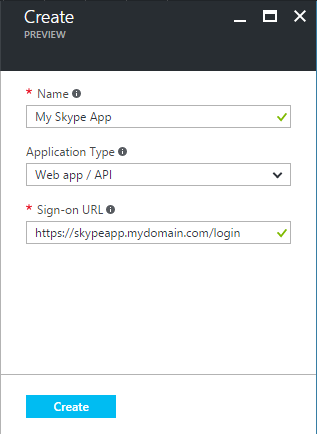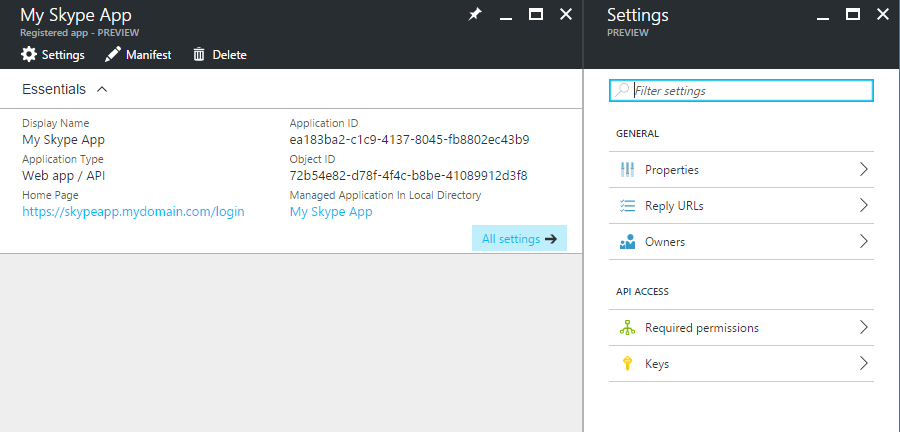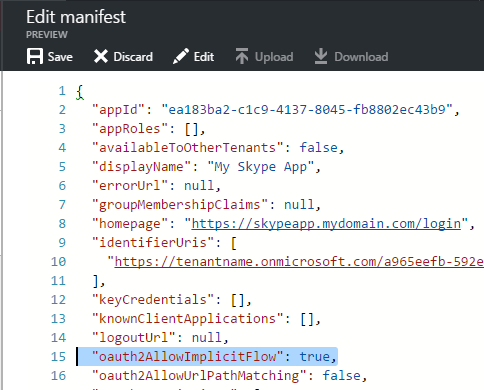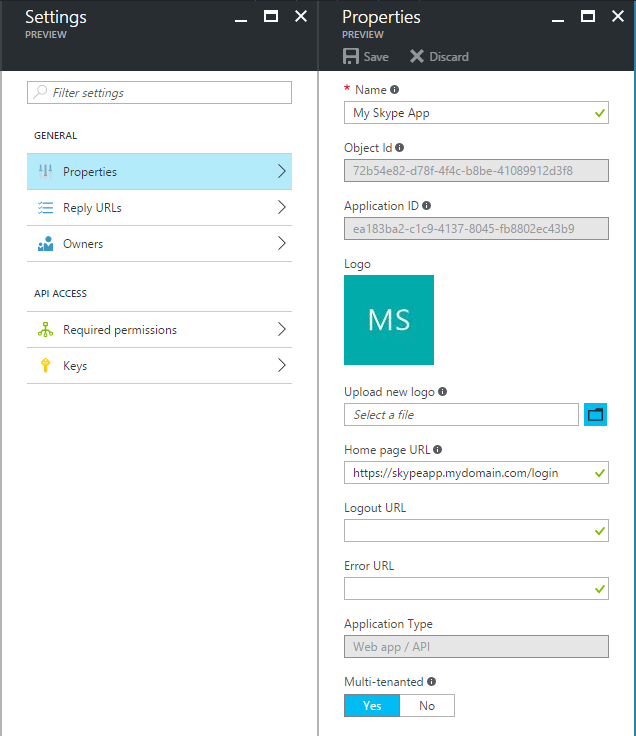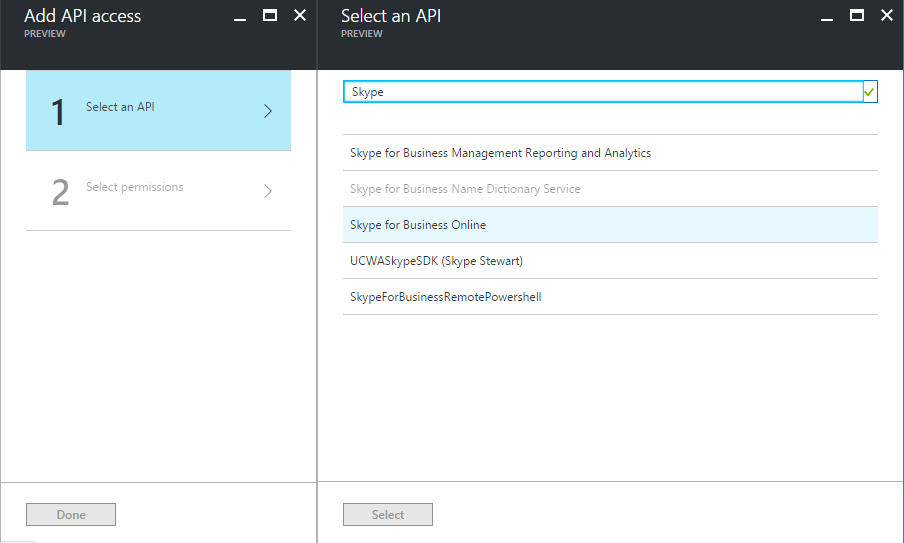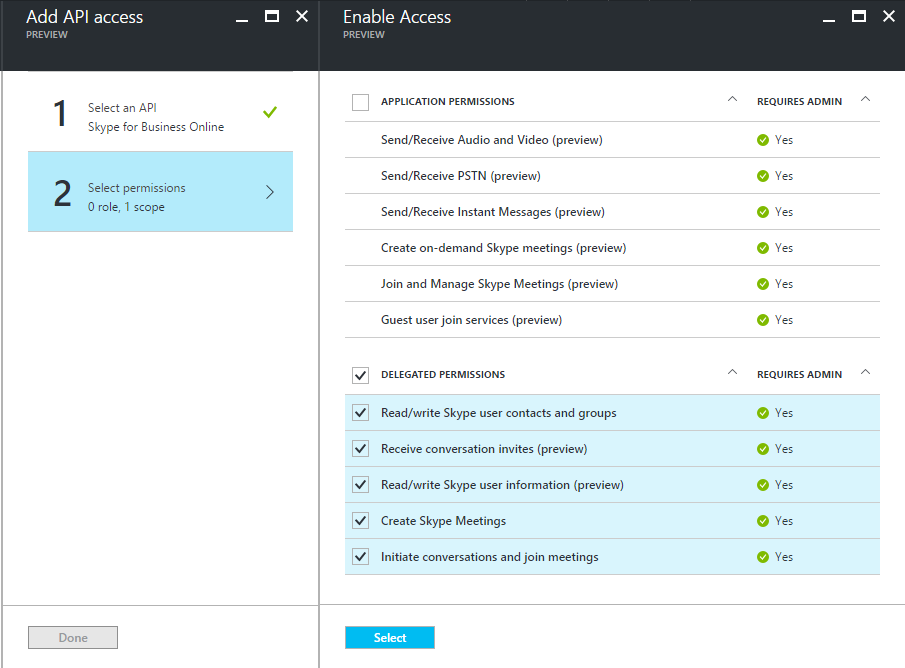- 5 min read
Go to portal.azure.com
Select Azure Active Directory > App registrations > Add
Choose a human-readable name for your application and a unique sign-on URL. If unsure, use something like
https://tenantID.onmicrosoft.com/appname- you can change it later once you move to production. Leave the type as Web app / API.Select the Manifest button to open the manifest editor:
Then set
oauth2AllowImplicitFlowis set totrue:Next, navigate to the application’s Properties blade and change Multi-tenanted to Yes. This will ensure that people outside of your Office tenant can use this application.
Navigate to the Reply URLs blade and enter the URLs at which your application will be hosted. Note that while developing your application, adding
http://localhostis convinient but be aware that it means anyone who stands up their own site onhttp://localhostand knows your client ID can authenticate against your application. Tread carefully!Navigate to the Required Permissions blade and add delegated permissions for Skype for Business Online:
The Skype for Business App SDK and Skype Web SDK are great ways to build the unified communication experience provided by the Skype for Business (previously Lync) server directly into web and mobile applications and deliver new interactive and collaborative experiences into your application.
If you’re getting started with the Skype SDKs and/or Office 365 for the first time, the documentation available on the The Skype Developer Platform is a great place to start, but there are a number of steps you’ll need to work through before coding.
In this post, I’ll detail how to get setup with Skype for Business Online (Office 365) using a developer tenant and get coding as quickly as possible. As well, this is a good time to note that that at this time, some features of the SDKs are in preview. More features are coming out with every release!
Good to know: compatibility & platform features
As of writing (Jan. 2017), both the App SDK and Web SDK support connecting to on-premise and online (via Office 365) deployments.
However, at this time there are some important distinctions between the capabilities of the SDKs on the two platforms and in compatibility with O365 vs on-premise for meeting join. These differences will be rounded out in future SDK releases (for details on roadmap, see the Andrew Bybee’s Ignite 2016 talk).
App SDK
The App SDK is available for iOS and Android apps, and supports the unauthenticated workflow. Meeting join, IM and audio-video communication is possible but done anonymously, using only a meeting link. There is no opportunity for a user to sign-in, so tasks like contact management are not available.
Web SDK
Contrary to the App SDK, the Web SDK has better support for authenticated workflows. Contact management, 1:1 conversations and more is available from the Web SDK after the user has authenticated. Anonymous meeting join, where the end-user joins a conference without signing in, is available but only when connecting to on-premise Skype for Business deployments at this time.
It’s also important to note that both Chrome and Firefox have announced the deprecation of NPAPI plugins, which prevents the use of the Skype for Business Web App Plug-In. As such, audio-video functionality will be limited in Chrome and Firefox at this time.
IE11 and Safari both work with the web plug-in, and Edge supports A/V calling without any plugins via its built-in ORTC stack.
Setup an Office developer tenant
In order to get started, you’ll need to be an administrator on Office 365 tenant and have 2-3 users that are licensed with Skype for Business. If you do not already have such an account, sign up at dev.office.com/devprogram to obtain a free Office developer account.
Once your account is activated, visit portal.office.com, click the Admin tile, then add 2-3 users and assign them a developer license.
App SDK
If you intent to build a mobile app, you are now ready to go - all you need is your app and a meeting link! Check out the meeting join samples for Android and iOS, and the App SDK documentation
You can generate a meeting link using the Skype for Business integration with Outlook, the desktop clients or the Lync Web Scheduler. To create them programtically, use the UCWA API. Meeting links follow the format https://meet.lync.com/tenant_name/organizer_username/meeting_id.
Web SDK
Because the Web SDK supports authenticated workflows, it requires some additional setup in order to authenticate users against Azure AD.
Creating an Azure AD Application
Registering an application will allow the Web SDK to perform OAuth authentication aginst users in an Azure AD directory. Previously, managing Azure AD applications required delving into the classic portal (instructions here) but fortunately Azure AD management is now available (in preview) in the new portal:
That’s it - your application is now configured. However before it can authenticate users with the Web SDK, you must consent to the application using an admin user from your Office tenant. Open a In-Private/Incognito browsing window and visit this URL, replacing both CLIENT_ID and REDIRECT_URI as configured above: https://login.microsoftonline.com/common/oauth2/authorize?response_type=id_token&client_id=CLIENT_ID&redirect_uri=https://REDIRECT_URI&response_mode=form_post&nonce=…&resource=https://webdir.online.lync.com&prompt=admin_consent
Now check out the Web SDK documentation try running the Web SDK samples, or use the interactive Web SDK sample.